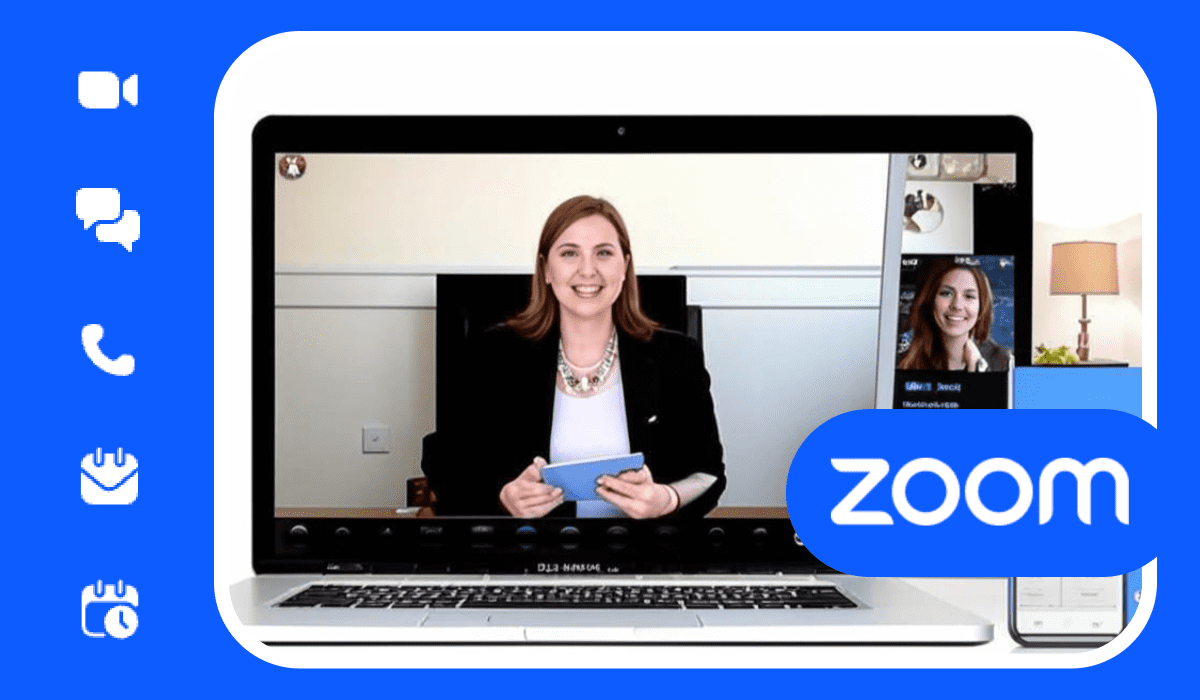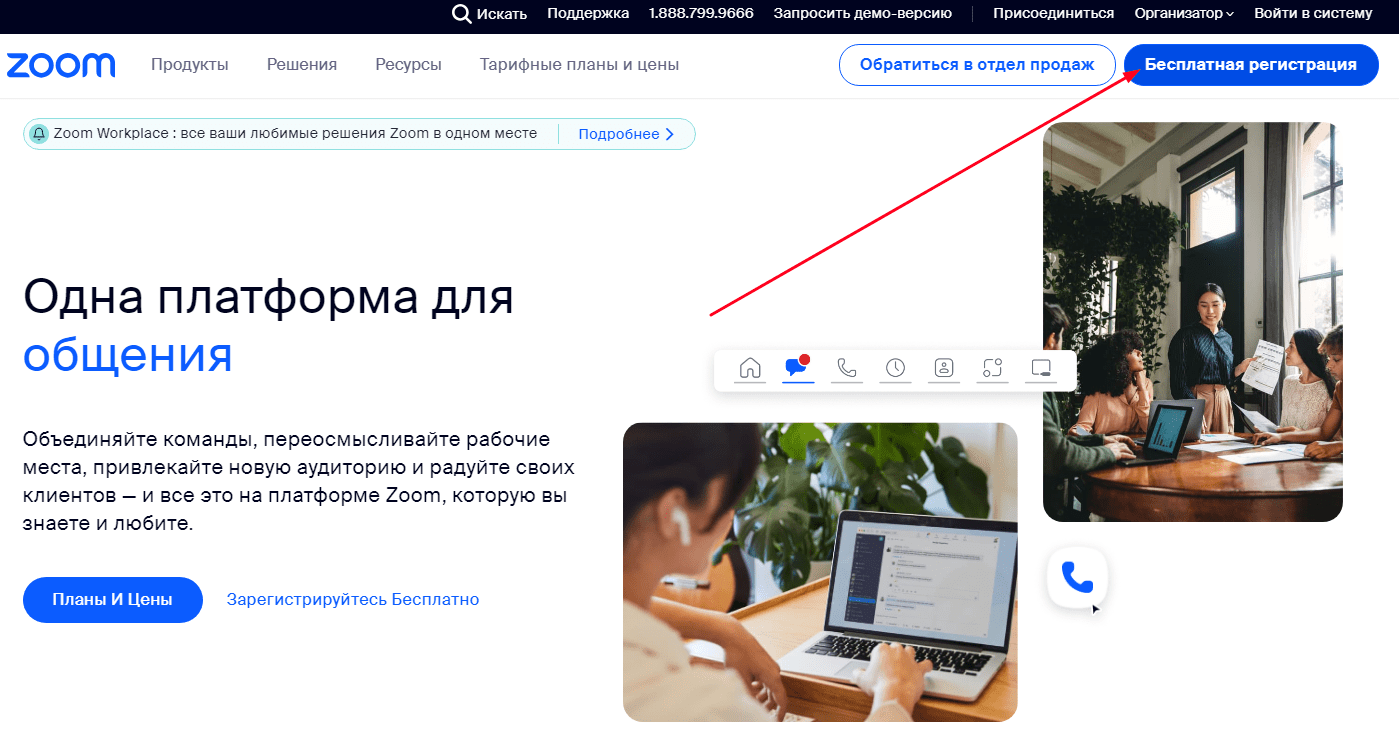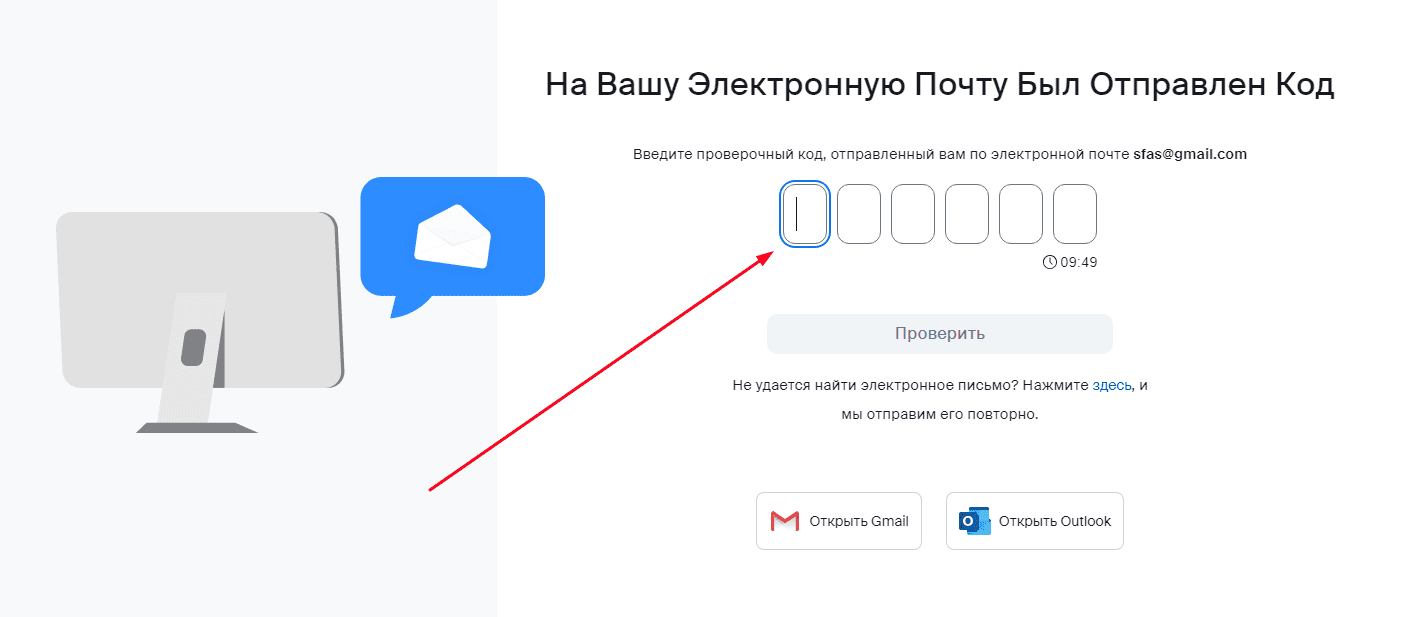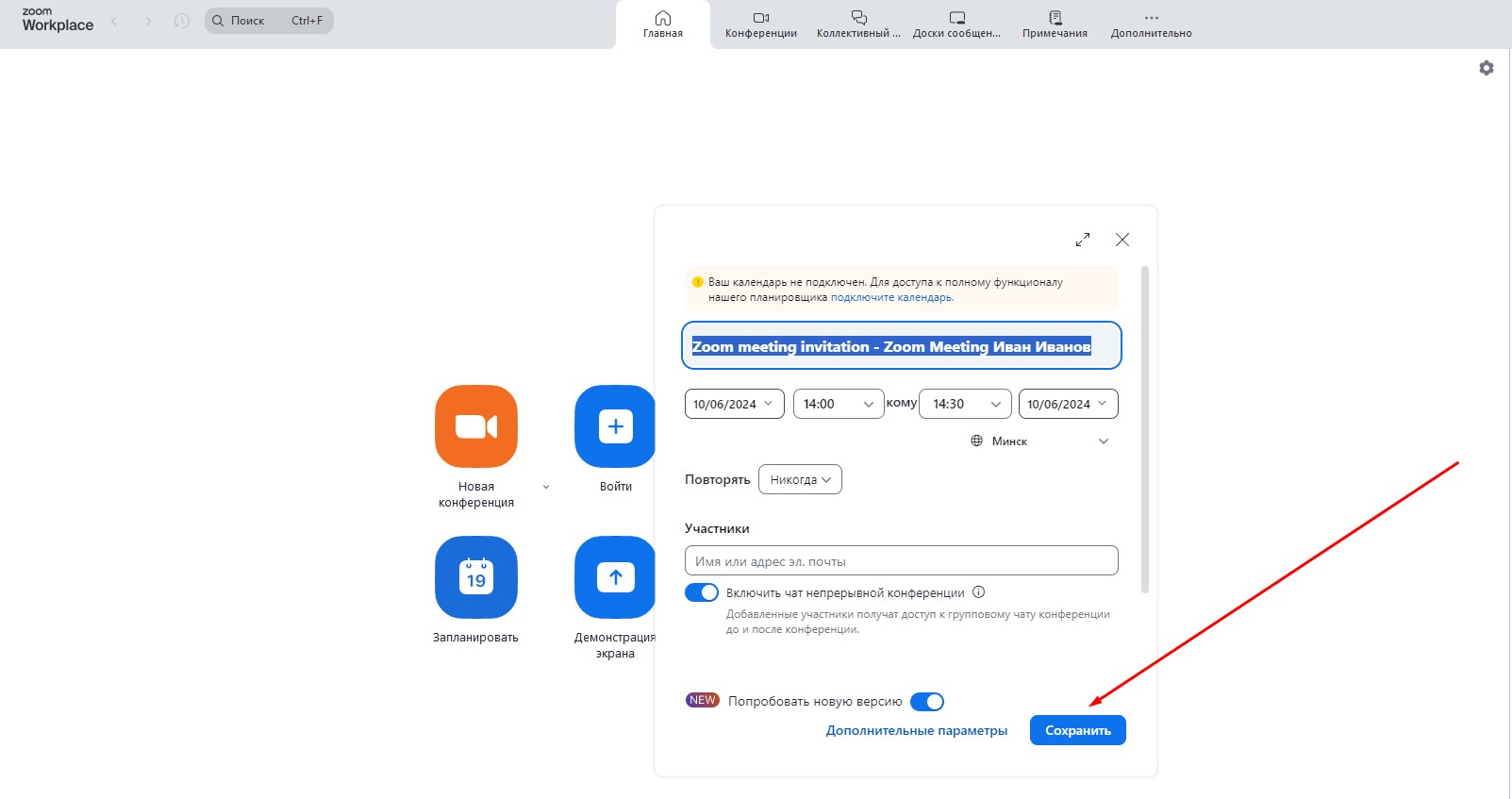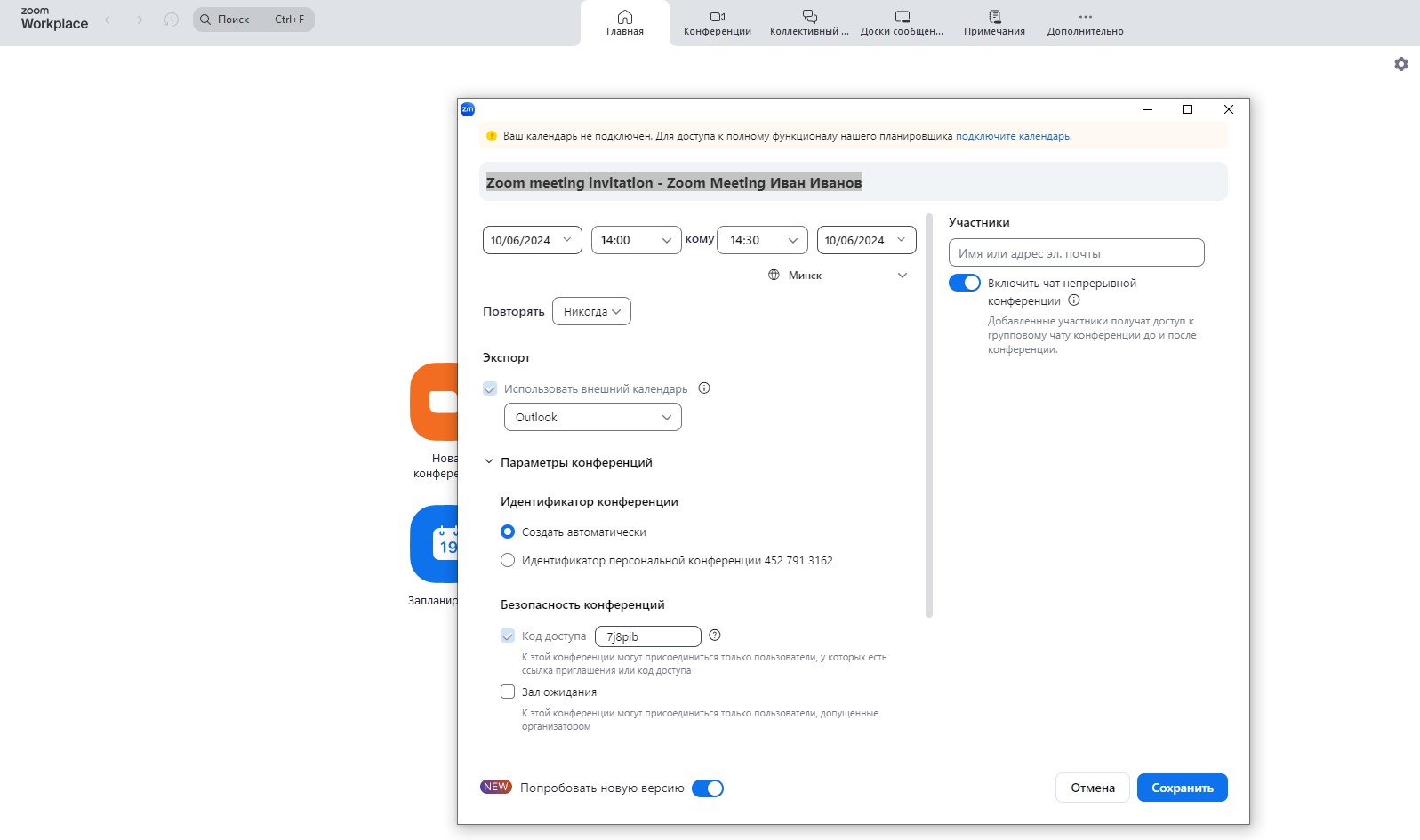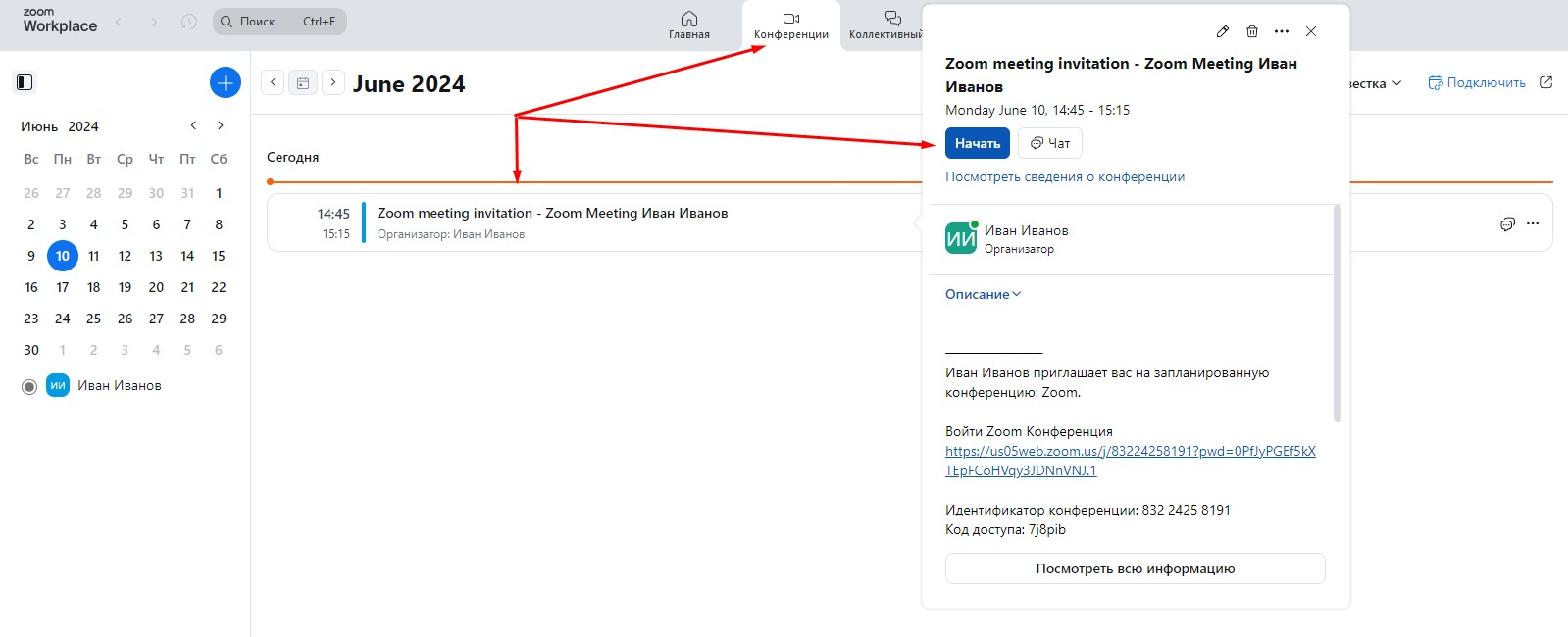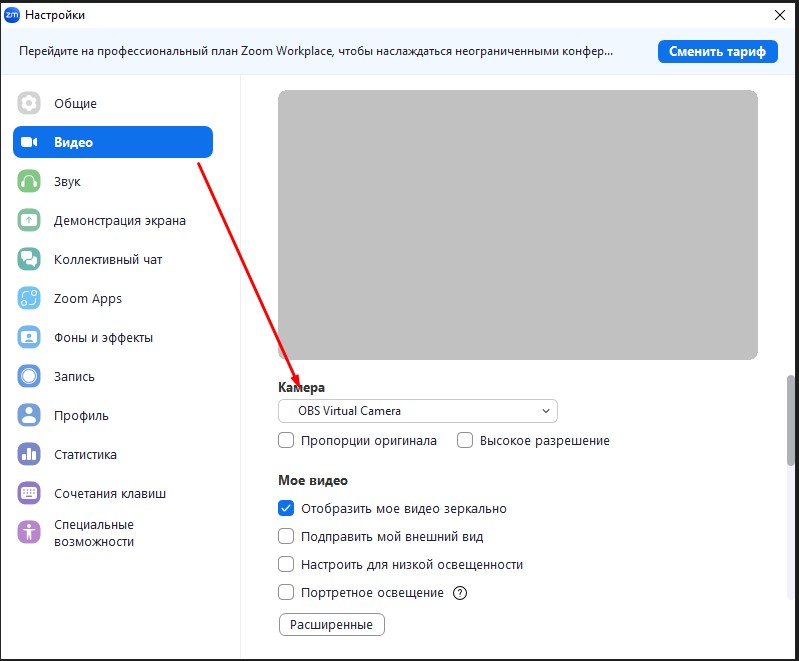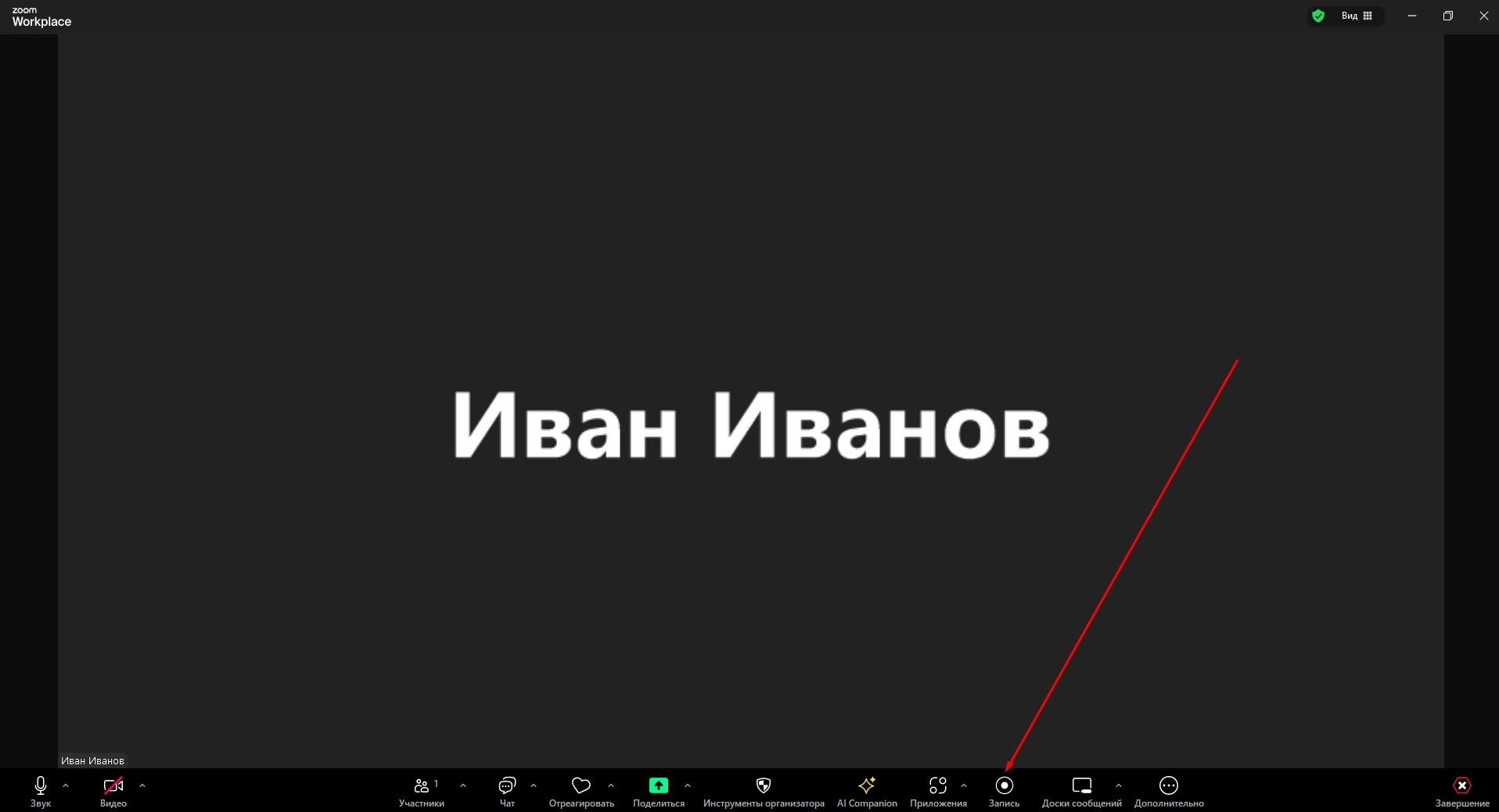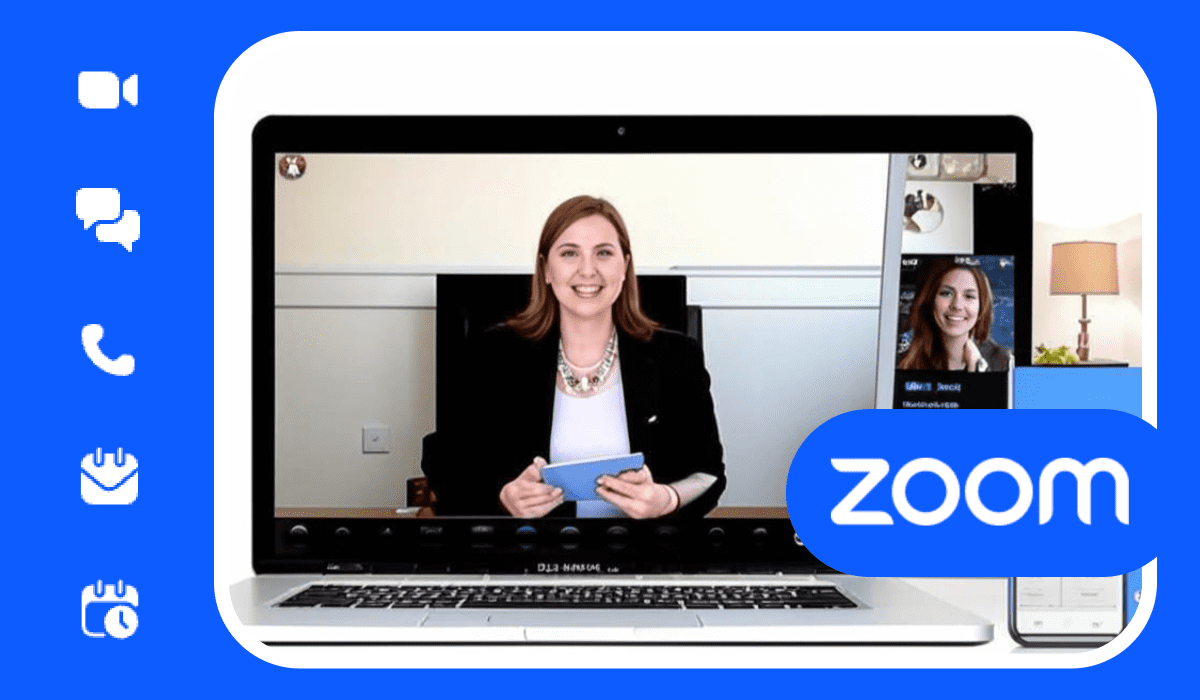
Это руководство создано для помощи репетиторам в освоении платформы Zoom для онлайн-уроков. Zoom — это сервис для видеосвязи, который обеспечивает возможность проведения занятий онлайн и взаимодействия с учениками в режиме реального времени. Платформа Zoom предоставляет широкий спектр инструментов для интерактивного обучения. Инструкции могут варьироваться в зависимости от операционной системы (Mac или Windows) и от того, используется ли веб-версия или приложение. Однако основные функциональные возможности и интерфейс остаются неизменными, хотя некоторые опции могут быть расположены в других местах экрана. Рассмотрим шаги по использованию Zoom для организации и проведения урока:
- Создание аккаунта в Zoom
- Установка приложения Zoom
- Планирование первого онлайн-занятия
- Начало запланированного занятия
- Запуск видео
- Запись занятия
- Использование чата во время занятия
- Включение демонстрации экрана
- Применение интерактивной доски
- Окончание занятия в Zoom
- Загрузка записи онлайн-урока на Google Диск
Ниже приведены пошаговые инструкции по каждому пункту.
Как репетитору пройти процесс регистрации в Zoom?
Процесс регистрации репетитора в Zoom включает несколько шагов:
1. Для начала перейдите на сайт платформы zoom.us.
2. В правом верхнем углу нажмите синюю кнопку "Бесплатная регистрация".
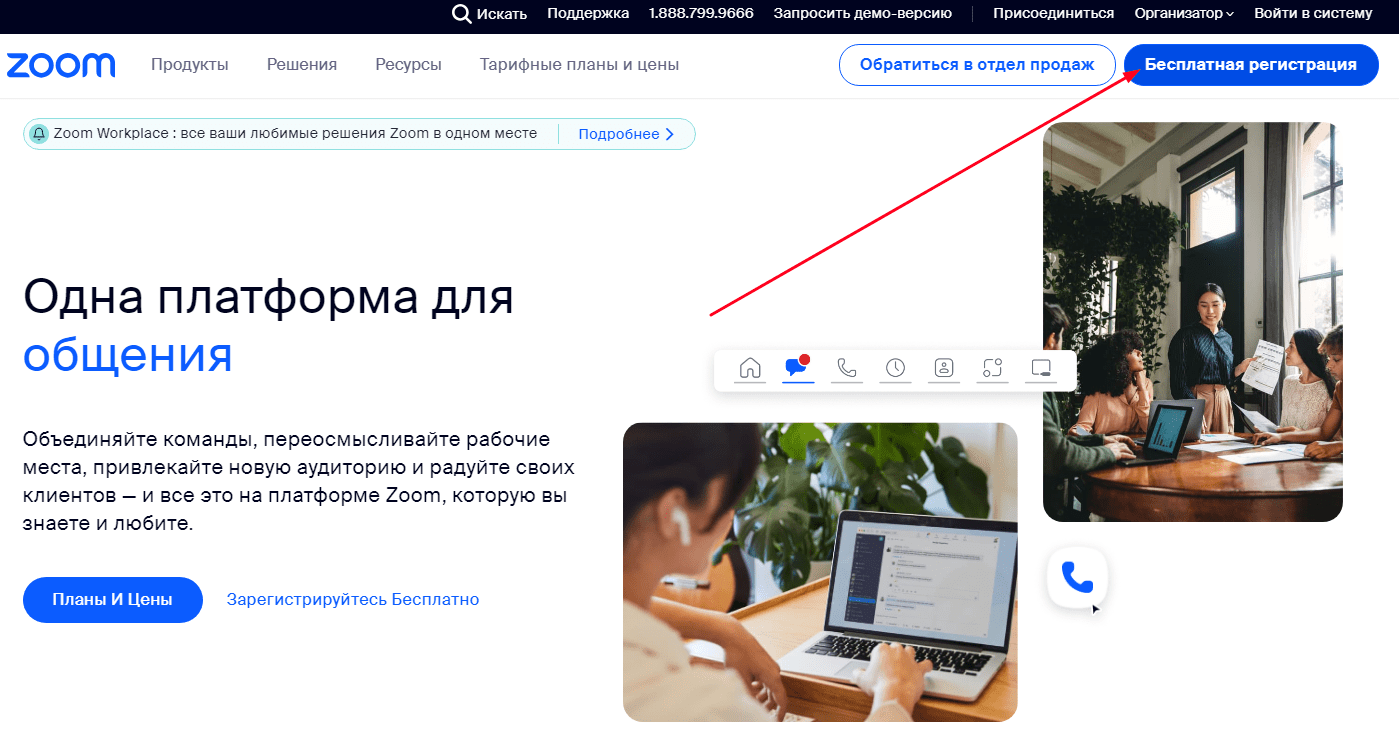
3. Укажите ваш возраст, затем введите свой адрес электронной почты и нажмите “Продолжить”.
4. Введите проверочный код, отправленный вам по электронной почте и нажмите "Проверить".
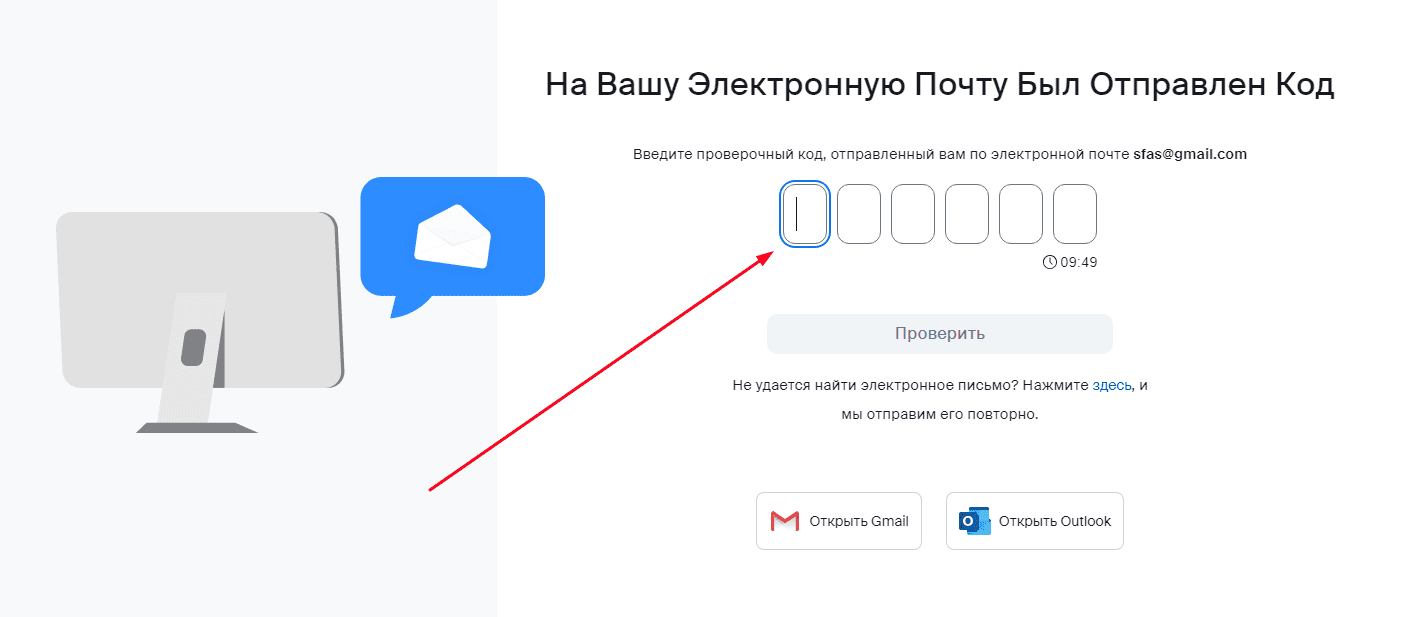
5. Вы будете перенаправлены на страницу, где вам нужно будет ввести свое имя, фамилию и создать пароль.
6. Все готово!
Как репетитору установить приложение Zoom?
Репетиторам доступна возможность скачать приложение Zoom для компьютеров на базе macOS, Windows, Linux и ChromeOS, а также для мобильных устройств на платформах iOS и Android. Выполните следующие шаги:
- Перейдите по ссылке https://zoom.us/download.
- Нажмите синюю кнопку "Загрузить" в нужном вам разделе Zoom, чтобы получить доступ к программе установки.
- Откройте программу установки Zoom из папки "Загрузки" и установите ее.
Как репетитору запланировать первое занятие в Zoom?
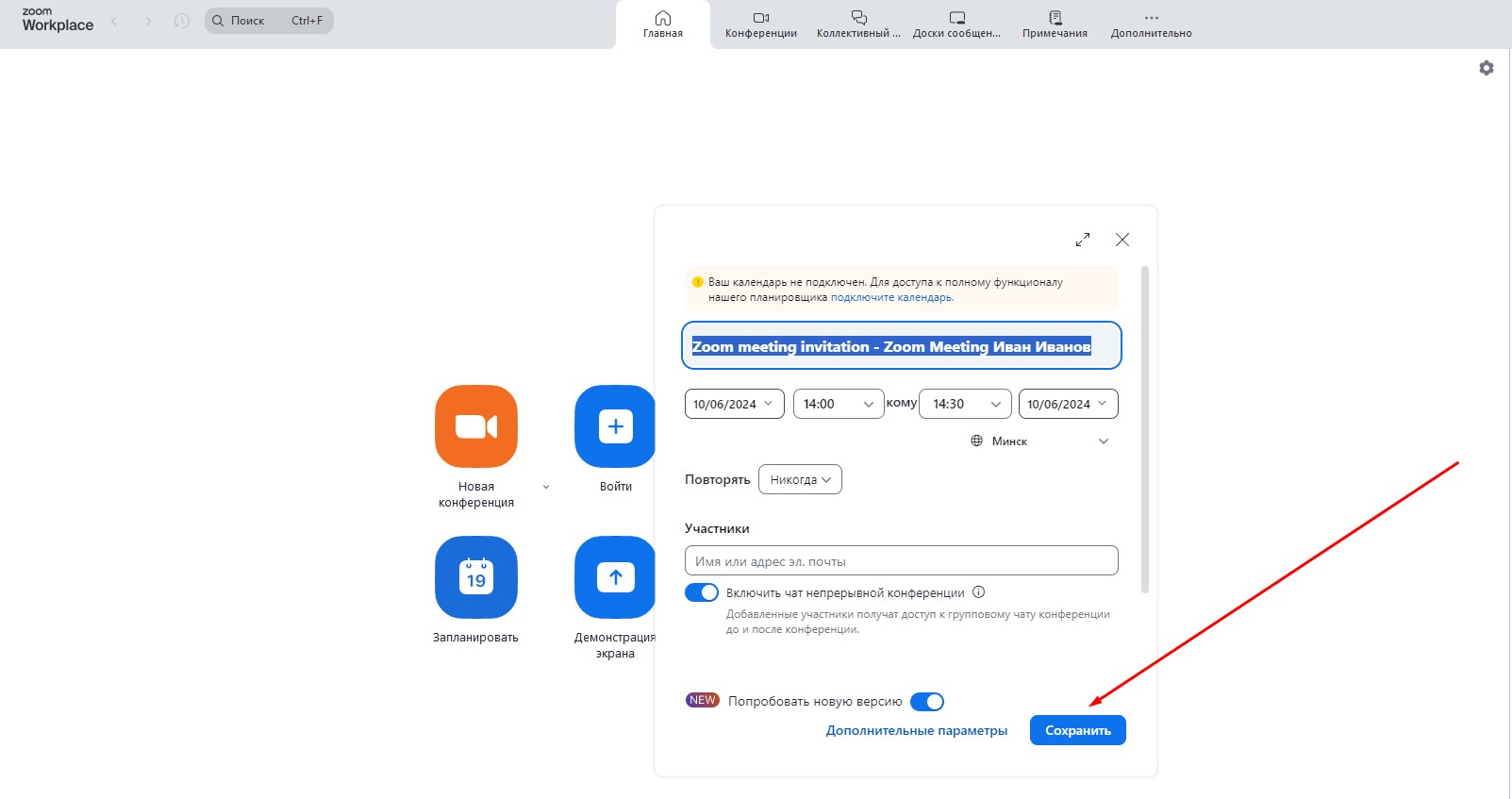
Чтобы репетитору запланировать первый урок в Zoom, необходимо выполнить следующие шаги:
- Войдите в приложение Zoom.
- На вкладке "Главная" нажмите "Запланировать". Откроется окно планировщика.
- Выберите настройки и дополнительные параметры вашего занятия.
- Нажмите Сохранить.
Основные настройки и дополнительные параметры занятия
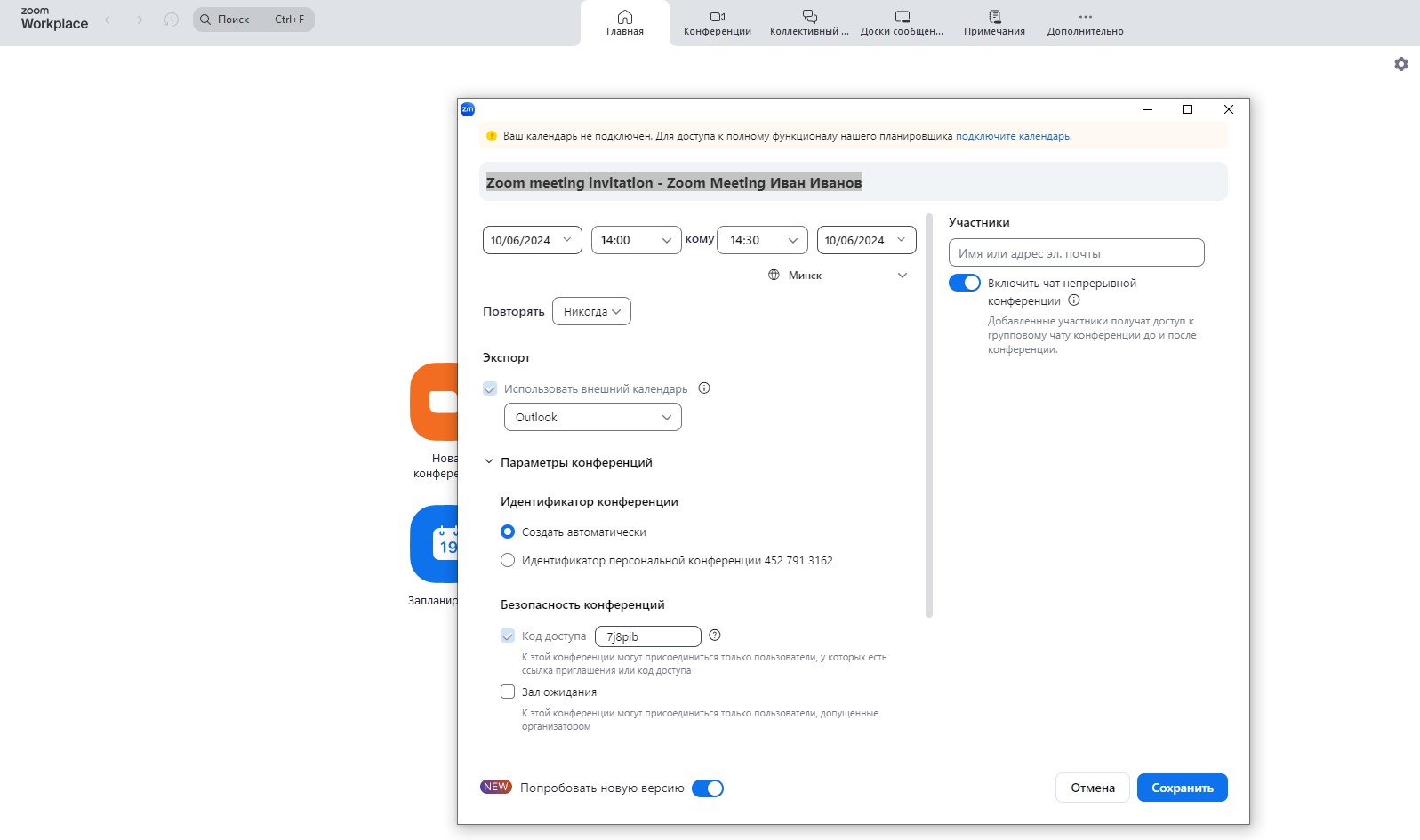
Репетитор вправе самостоятельно настроить и применить необходимые параметры для предстоящего занятия в Zoom, исходя из своих потребностей и предпочтений. Выберите настройки занятия:
- Тема: введите тему или название мероприятия.
- Дата и время: назначьте дату и время встречи в Zoom, установите часовой пояс и определите, будет ли сессия регулярной или однодневной.
- Участники: введите адрес электронной почты или имя участника, которого вы хотите пригласить на свое занятие.
- Экспорт: установите флажок, чтобы использовать внешний календарь.
- Идентификатор встречи: выберите между автоматическим созданием уникального идентификатора для каждой встречи или использованием постоянного личного идентификатора встречи.
- Безопасность онлайн-занятия: установите код доступа для входа в занятие, активируйте зал ожидания и разрешите участие только авторизованным пользователям.
Как репетитору начать запланированное занятие в Zoom?
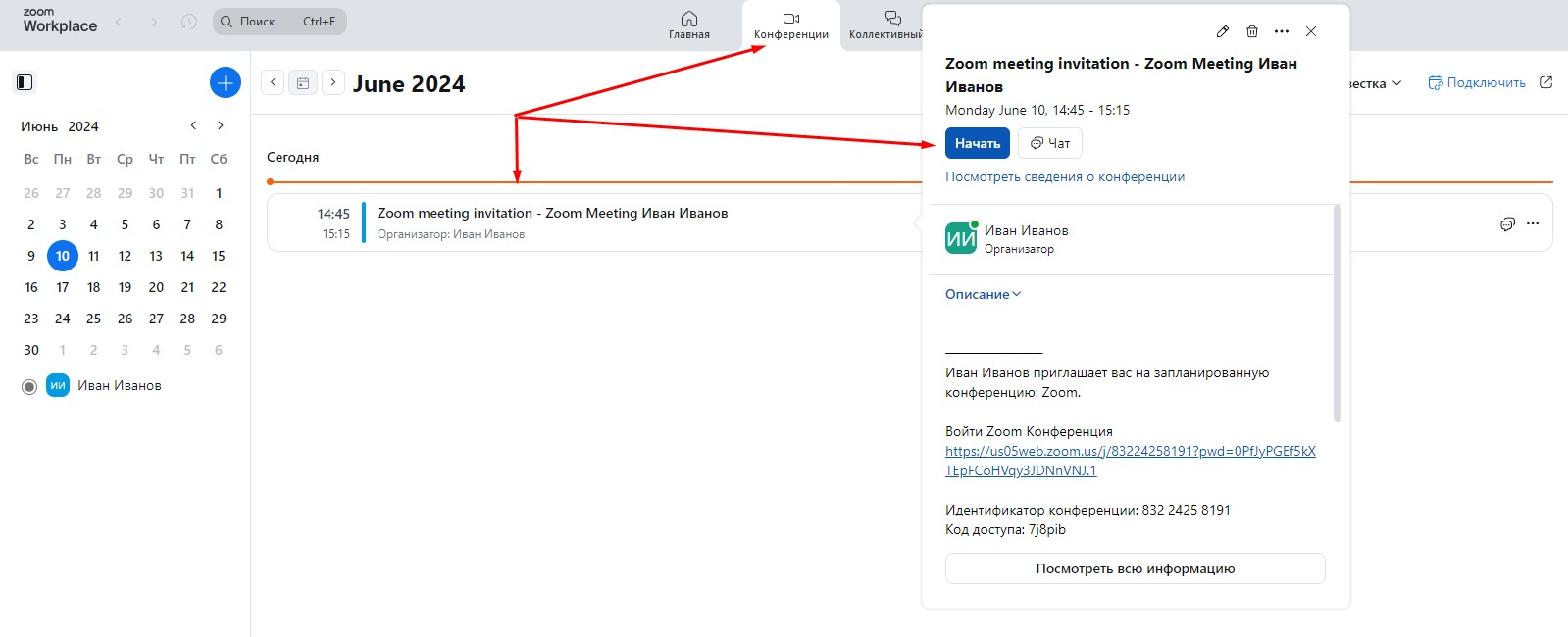
Чтобы репетитору начать запланированное занятие в Zoom, следует выполнить следующие шаги:
- Откройте приложение Zoom и нажмите вкладку "Конференции".
- Выберите нужное вам онлайн-занятие, которое хотите начать. Появятся дополнительные параметры.
- Щелкните "Начать". При желании, вы можете заранее проверить работу динамика и микрофона. После этого, чтобы войти в занятие с аудио, нажмите на опцию "Войти с использованием звука компьютера".
Как репетитору включить видео для проведения занятия в Zoom?
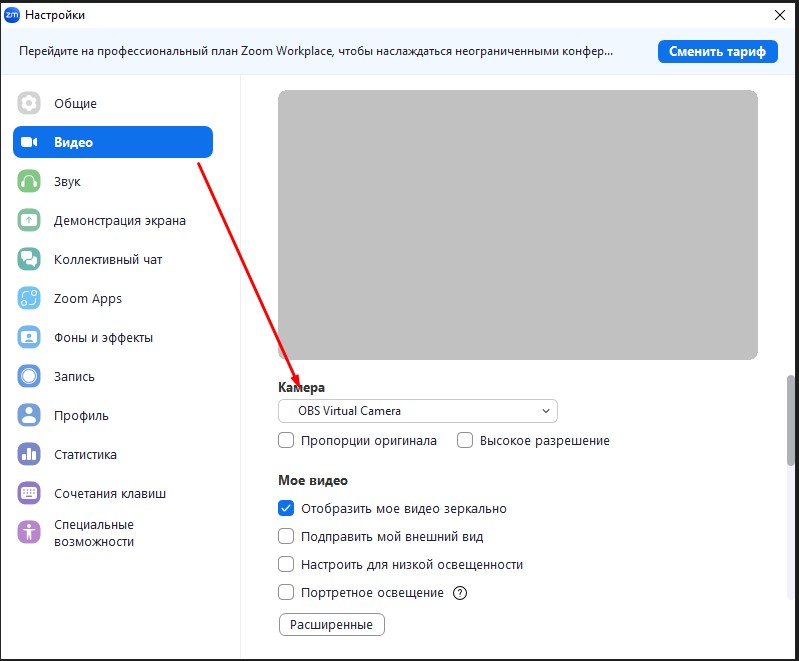
Чтобы репетитору включить видео для проведения занятия в Zoom, выполните следующие шаги:
- Нажмите на иконку "Видео".
- Если вы не видите видео с вашей камеры, в настройках видео, выберите камеру, которую хотите использовать.
- Также вы можете повернуть камеру, установить виртуальный фон, создать аватар или установить видеофильтр.
Как репетитору начать запись занятия в Zoom?
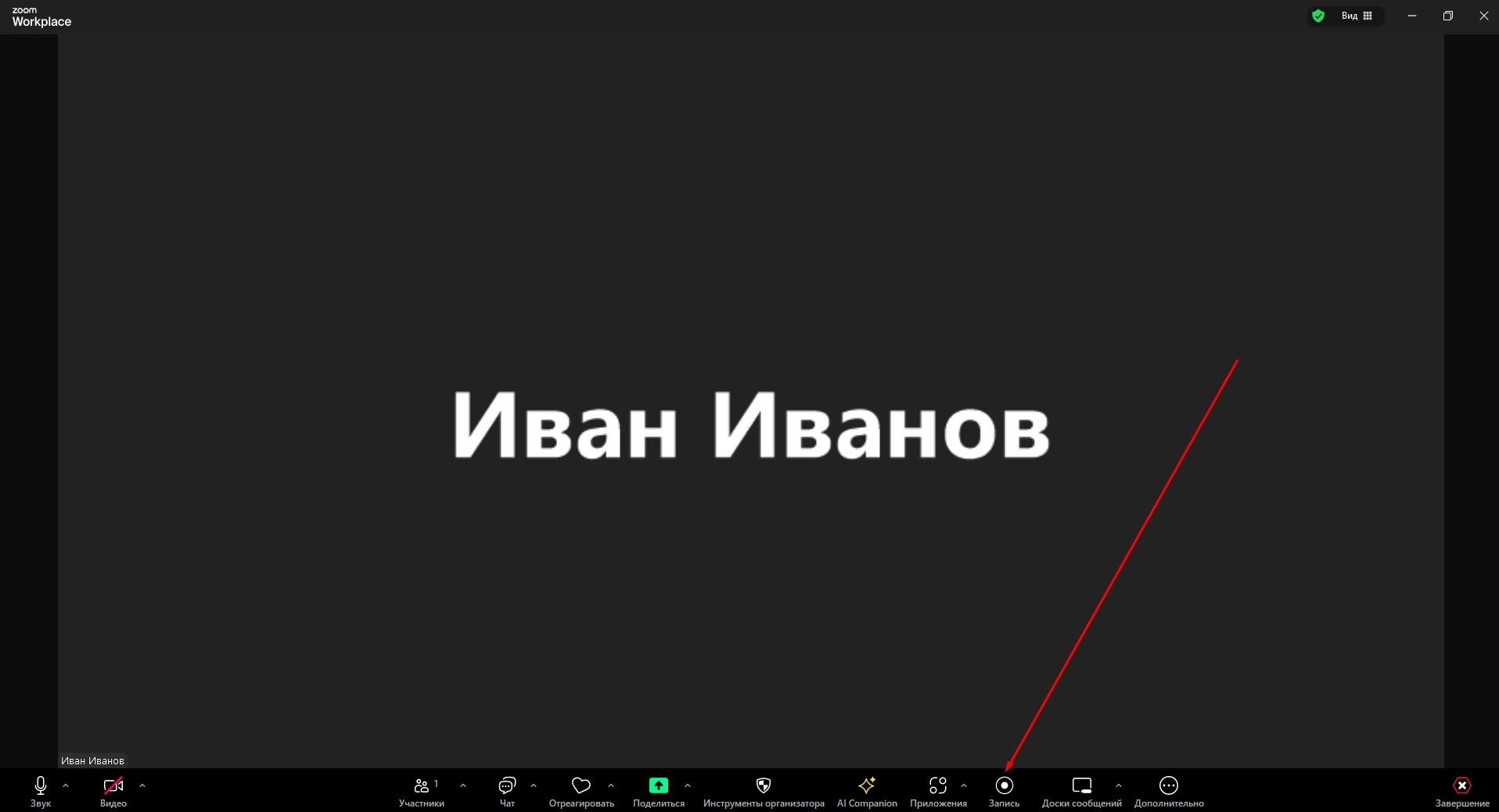
Репетитор может использовать функцию локальной записи в Zoom для сохранения видео и аудио онлайн-занятия на компьютер. После завершения урока преподаватель сможет загрузить записанные файлы на свой аккаунт в облачном хранилище, таком как Dropbox или Google Drive, чтобы поделиться ими со своими учениками. Несколько шагов для начала записи занятия в Zoom:
- Щелкните "Запись".
- Если появилось меню, выберите "Записывать на этот компьютер".
- Кликните на вкладку "Участники", чтобы просмотреть список участвующих, которые осуществляют запись занятия.
- По завершении удаленного урока в Zoom начнется процесс конвертации записанных данных. Как только он будет выполнен, автоматически откроется директория с файлами записи. Обычно, записи сохраняются в формате MP4.
Как определить расположение файлов записей Zoom на компьютере репетитора?
Файлы записей Zoom автоматически сохраняются в специальной директории на компьютере репетитора:
- Windows: C:\Users\[имя пользователя]\Documents\Zoom
- Mac: /Пользователи/[Имя пользователя]/Документы/Zoom
- Linux : главная/[Имя пользователя]/Документы/Zoom
Как репетитору начать пользоваться чатом при проведении занятия в Zoom?
Чат во время онлайн-занятия предоставляет возможность репетитору общаться с участниками в реальном времени. Преподаватель может отправлять личные сообщения выбранным участникам или обращаться ко всем сразу. Чтобы воспользоваться функцией чата, следуйте инструкциям ниже:
- Во время занятия нажмите "Чат" в элементах управления конференции.
- Появится окно чата, где вы можете написать сообщение или выбрать получателя из выпадающего списка.
Как репетитору включить функцию демонстрации экрана в Zoom?
Функция показа экрана в Zoom упрощает преподавателю групповую работу онлайн. Репетитор может начать показ экрана, следуя приведенным ниже инструкциям:
- Щелкните кнопку "Поделиться".
- В появившемся окне выберите, что именно вы хотите демонстрировать: весь экран, отдельное приложение или доску. Если вы хотите передать звук с вашего компьютера участникам конференции, установите галочку "Совместный доступ к звуку компьютера".
- Нажмите "Поделиться".
Как репетитору включить функцию виртуальной доски сообщений в Zoom?
Функция доски сообщений в Zoom улучшает визуализацию и обсуждение работы в классе, позволяя ученикам и репетиторам демонстрировать свои достижения и получать комментарии от остальных, тем самым стимулируя групповую динамику и обучение. Для активации этой функции, преподавателям следует выполнить следующие шаги:
- Щелкните "Доска сообщений".
- Жмите кнопку "Поделиться".
- Используйте элементы управления страницами в правом нижнем углу доски, чтобы создавать новые страницы и переключаться между ними.
- Когда вы закончите, нажмите "Закрыть доску сообщений".
Как репетитору завершить занятие в Zoom?
Чтобы завершить онлайн-урок в Zoom, репетитору нужно следовать этим шагам:
- Нажмите на кнопку "Завершить".
- Подтвердите завершение урока, выбрав "Завершить для всех" в появившемся диалоговом окне.
Как репетитору загрузить запись онлайн-урока на Google Диск и поделиться с учениками?
Чтобы загрузить запись занятия на Google Drive и поделиться ей с учениками, выполните следующие шаги:
- На компьютере перейдите на сайт https://drive.google.com/drive/home.
- В левом верхнем углу нажмите "Загрузить новый файл" или "Загрузить папку".
- Выберите файл Zoom или папку, которую хотите загрузить.
- После щёлкните правой кнопкой мыши по файлу и нажмите "Поделиться ссылкой".
Что репетитору можно использовать вместо зума?
В качестве альтернативы Zoom репетиторы могут использовать 10 лучших аналогов:
- Google Meet
- Microsoft Teams
- Skype
- Discord
- Bizon365
- IVA
- Jazz
- Webinar Meetings
- Pruffme
- TrueConf
Какие технические проблемы в использовании Zoom возникают у репетиторов?
При проведении онлайн-уроков через Zoom репетиторы сталкиваются с рядом технических сложностей. Нестабильное соединение с интернетом часто приводит к перебоям, ухудшая передачу звука и видео, особенно в отдаленных районах с ограниченным доступом к сети. Проблемы с пропускной способностью сети могут вызывать задержки и понижать качество коммуникации. Также репетиторы сталкиваются с техническими сбоями в работе приложения Zoom, включая внезапные отключения или ошибки при подключении к занятиям. Часто встречаются трудности с настройкой аудио и видео оборудования, что может отнимать время и отвлекать от учебного процесса. Решения этих проблем описаны в статье: "С какими проблемами при использовании Zoom сталкиваются репетиторы и какие есть способы их разрешения?".